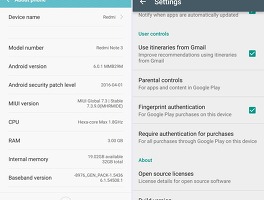출처 : http://en.miui.com/thread-193681-1-1.html
준비 과정
홍미노트3 프로 버전(퀄컴버전) 에는 적용되지 않습니다.
홍미노트3 프로는 여기로 이동하세요 > 2016/06/26 - [스마트폰/홍미노트3] - [홍미노트3 프로] 한글롬 / 공장초기화 / 순정롬 설치하기!
[준비물]
1. VCOM Driver (미디어텍 USB 드라이버) : ▶다운로드 링크 1 / ▶다운로드 링크 2(MIUI 계정 필요) 둘 중 하나 다운로드
2. SP Flash Tool 5.1516 버전 : ▶다운로드 링크
3. Fastboot 전용 ROM (.tgz 압축파일)
▶China Stable (중국 안정롬) v7.3.3.0 링크 (2016.6.26 최신)
▶Global Stable 포팅롬 (한글 사용 가능) v7.5.1.0 링크 (MIUI7)
▶Xiaomi.eu 롬 (한글 사용 가능) v8.0.1.0 링크 (MIUI 8)
▶China Stable (중국 안정롬) v7.0.22.0 링크
4. USB 연결 가능한 컴퓨터, 노트북
[필수! 드라이버 설치 전 드라이버 서명 해제]
* 윈도우 XP 사용자
VCOM Driver 를 바로 설치해 줍니다.
* 윈도우 7 / 8.1 / 10
2016/06/26 - [컴퓨터 정보] - [윈도우 7/8.1/10] 윈도우 OS 별 드라이버 서명 해제, 서명되지 않은 드라이버 설치법!
먼저 드라이버 서명 해제를 한 이후에 VCOM Driver(MTK USB 드라이버)를 다운로드 받아서 설치합니다.
설치 과정
Step 1. 다운로드 받은 VCOM 드라이버를 설치합니다.
Step 2. 홍미노트3의 전원을 끕니다. (화면만 끄는 것이 아닌 완전 전원 OFF 상태입니다. 잔여 배터리는 최소 60% 이상이어야 합니다.)
Step 3. 다운 받은 Fastboot ROM (.tgz 파일)의 압축을 해제 합니다.
※ 알집으로 압축 해제 시 오류 발생합니다. 무료로 사용 가능한 [반디집] 을 이용하여 압축 해제 하세요.
Step 4. SP Flash Tool의 압축을 풀어줍니다.
▶China Stable 순정롬은 SP Flash Tool 5.1516 버전을 사용합니다.
▶Global Stable 7.5.1.0 롬은 롬 압축파일 내부에 SP Flash Tool 5.1532 버전을 사용합니다
※ SP Flash Tool 중국어 > 영문 변경 방법
폴더 내의 Option.ini를 메모장으로 열어줍니다.
Language 부분에서 CurrentLang=0으로 변경해줍니다.
Step 5. SP Flash Tool을 관리자 권한으로 실행합니다.
오류 창이 뜨면 OK를 눌러줍니다.
항상 Download 모드에서 진행해야 합니다.
좌측 상단의 [Options]를 눌러 Download 탭에 들어가서 "USB Checksum / EMMC Checksum" 을 모두 체크 해줍니다.
Step 6. DA_SWSEC.bin 설정
Download Agent를 눌러 SP Flash Tool 폴더의 DA_SWSEC.bin 파일을 선택해 줍니다.
이 때 경로가 너무 길거나, 경로에 띄어쓰기/한글이 있다면 설치 시에 오류가 발생할 확률이 높습니다.
바탕화면도 한글 경로입니다. 웬만하면 C:\ 드라이브에 바로 압축을 해제하는 것이 좋습니다.
아니면 폴더 명을 변경해 짧게 만들어 주세요.
Step 7. MT6795_Android_scatter.txt 파일 옮기기
다운 받은 Fastboot ROM (.tgz 파일)을 압축을 2번 해제 하면 다음과 같은 파일들이 나옵니다.
※ Global Stable 포팅롬을 다운로드 하신 분은 .rar 파일의 압축을 1번만 해제하시면 됩니다.
압축을 풀고 나서 images 폴더에 들어간 후 MT6795_Android_scatter.txt 파일을 signed_bin 폴더로 복사 > 붙여넣기 해줍니다.
※ Global Stable 포팅롬 signed_bin 폴더가 없습니다. 그냥 그 상태로 놔두시고 다음 과정을 진행하시면 됩니다.
Step 8. SP Flash Tool 에서 Scatter-loading 을 눌러 MT6795_Android_scatter.txt 경로 설정하기
다시 SP Flash Tool 로 돌아와서 Scatter-loading 버튼을 눌러 방금 붙여넣기 한 image/signed_bin/MT6795_Android_scatter.txt를 설정해줍니다.
다시 한번 말씀 드리지만 images/signed_bin/MT6795_Android_scatter.txt 경로를 설정해주세요.
Global Stable 포팅 롬은 images/MT6795_Android_scatter.txt 입니다.
만약 images/MT6795_Android_scatter.txt 을 바로 불러왔다면 다음과 같이 Location이 빈칸으로 남고 체크도 아무것도 되어있지 않습니다.
이러면 안됩니다.
Global Stable 포팅 롬은 images/MT6795_Android_scatter.txt 입니다.
Step 9. 데이터 파일 유지/초기화 확인! ★★★★★
여기서 확인 해야 할 사항 2가지가 있습니다. 이 과정은 중요하니 반드시 정독해주세요
1. preloader의 체크 여부
China Stable 순정롬 설치 시에는 preloader에 체크를 하든 안하든 상관없습니다. 그냥 진행하시면 됩니다.
Global Stable 포팅 롬 또는 기타 커스텀 롬 설치시에는 preloader에 체크를 반드시 해제(빈칸)하셔야 합니다.
2. userdata의 체크 여부
▶userdata를 체크
휴대폰 내부의 사진, 동영상 및 기타 자료들이 전부 포맷되고 휴대폰 초기의 상태로 돌아갑니다.
공장초기화와 동일한 과정입니다.
▶userdata를 체크하지 않음
휴대폰 내부 사진, 동영상, 어플 등이 그대로 남아 있고 롬 설치 버전만 바뀜
이 방법으로 진행 할 경우 기존 자료를 복구할 수 있어서 좋지만, 기존 자료와 새로운 롬 버전이 충돌을 일으켜 알 수 없는 에러가 발생합니다.
따라서 자료를 백업 한 후에 userdata를 체크하여 깔끔하게 정리하는 것이 좋으며, userdata 체크 안함은 순정 > 순정 업데이트 또는 같은 롬 복구 시에만 진행하시기 바랍니다.
Step 10. 롬 업데이트 하기
userdata, preloader 체크 여부를 확인 한 후에 SP Flash Tool에서 Download 아이콘을 클릭해서 다음과 같은 상태를 만듭니다.
Global Stable 포팅 롬은 "system" "userdata" "boot" 3개만 체크하세요 (userdata를 체크했으므로 사진, 파일은 초기화 됩니다)
또 Scatter-loading 밑에 모드를 Download Only 모드로 진행하세요
위 사진처럼 다운로드 대기 상태가 되면 다음과 같은 과정을 진행하세요
- 휴대폰의 전원이 꺼졌는 지 다시 한번 확인하세요
- 휴대폰의 볼륨 하(-) 키를 누른 상태로 USB와 연결합니다.
- 볼륨 하(-) 키는 계속 누르고 있습니다.
- USB를 연결 시킨 후에는 절대 다시 뽑지 않습니다.
정상적으로 진행 되는 중이라면 하단 바가 빨간 색이 될 것이며 잠깐 보라색으로 바뀐 후에 노란색 0%-100%까지 진행 될 것입니다.
노란색 바로 바뀐 후에 퍼센트가 점점 차오르면 이제 볼륨 하단키를 떼셔도 좋습니다. USB연결은 절대 끊어지면 안됩니다.
소요 시간은 대략 3~5분 가량이며, 퍼센트가 다 차고 완료되었다고 뜨면 이제 휴대폰과 USB를 분리하셔도 됩니다.
이제 USB를 분리 후에 휴대폰의 전원을 켜시기 바랍니다. 롬을 플래싱 한 이후에는 전원 켜지는데 다소 시간이 오래 걸릴 수 있으니 10분 정도 기다려 보시기 바랍니다.
'스마트폰 > 홍미노트3' 카테고리의 다른 글
| [공식] [6.0.1] CM 13.0.1 홍미노트3 프로 롬 나이틀리 버전 릴리즈! (2) | 2016.08.05 |
|---|---|
| [홍미노트3 프로] MIUI 글로벌 v7.3.9.0 마시멜로 포팅 롬 (0) | 2016.06.27 |
| [홍미노트3 프로] 한글롬 / 공장초기화 / 순정롬 설치하기! (44) | 2016.06.26 |
| [롬] 홍미노트3 프로 스페셜 에디션(마시멜로) 글로벌 롬 출시! (0) | 2016.06.25 |
| [리뷰] 중국 스마트폰 열풍! 홍미노트3 프로 후기! (0) | 2016.06.25 |